PowerPoint を使うにあたり、まず PowerPoint の土台となっている基本的なプレゼンテーションの考え方と、典型的な手順について、少しお話しします。
[ad#pclab-above-movie-Bbanner]
プレゼンテーション
「プレゼンテーション」−日本流に省略して「プレゼン」などとも呼ばれますが−これは最近特に重要性を増しています。自分の考えや提案などを、人の前で手際よく、分かりやすく、説得力をもって発表することを指します。よいプレゼンテーションによって、自分の優位性をアピールし、ものごとを有利に進める能力が求められています。
学校の先生の仕事の中核をなす「授業」には、プレゼンテーションの要素もふくまれているといえます。授業をつくるにあたり、様々な教材や教具をつかって、よりおもしろく分かりやすい授業をめざすのですが、パソコンによる「スライドショー」は、それらのさまざまな手段のうちの選択肢の一つです。
「スライドショー」とは、いわば「電気紙芝居」のようなものです。ひと画面分の文字や画像を「スライド」とよび、たくさんのスライドを組み合わせて順次提示することにより、話の進行を助け、理解度を高めようというものです。
PowerPoint は最終的に、この「スライドショー」を作ることが目的です。
根底の考え:プレゼンテーションは論理的に組み立てられたもの
PowerPoint というソフトウェアの「作られ方」には、ある考え方があります。それは、
プレゼンテーションは、なんとなくその場の気分で適当に話すのではなく、あらかじめきちんと内容が選ばれ、効果的な順番が考えられて、多くの人に理解しやすいような構成で組み立てられるべきものだ。
というものです。実はこれは、プレゼンテーションだけでなく、文章や web ページなどの作り方にもよくみられる考え方です。
例えば、学術的なプレゼンテーションであれば、
- まず全体の流れを「はじめに」→「対象データ」→「実験手法」→「実験結果」→「結論」と決めて、
- そのつぎに、「はじめに」には「研究背景」と「現在までの成果」があり、
- 「対象データ」は、「データ取得対象」と「データの諸元」でできていて…
- さらに「データ取得対象」には「Aグループ」と「Bグループ」がある。
というふうに、「階層的」な論理構造をもって組み立てられるのです。
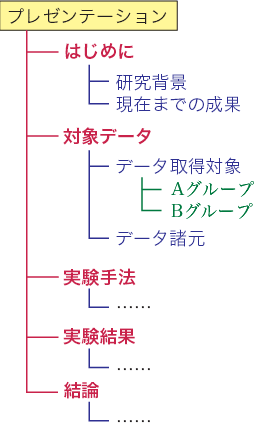
PowerPoint では、このように論理的に組み立てられた「ひとつのまとまり」(例えば「はじめに」)を、一枚のスライドに表現します。この「まとまり」のなかには階層構造があります。すなわち「はじめに」という全体のタイトルがあり、そのなかに「研究背景」と「現在までの成果」という項目があるわけです。PowerPoint は、一枚のスライドの中で、「全体のタイトル」はこんな字の大きさで色でこの位置で表示、「各項目」はこんな字の大きさで…というぐあいに、「論理的な役割に対して一つの書式を定義する」という考え方で、一枚のスライドを作り上げます。これは、プレゼンテーションが論理的に構成されている、ということが大前提です。
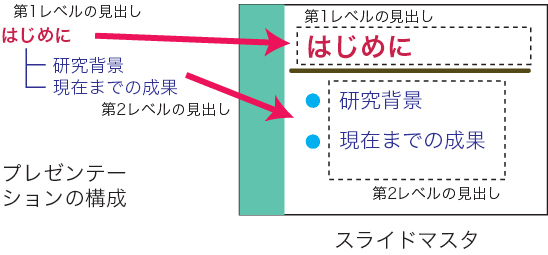
ここで、一枚のスライドのなかでそれぞれの構成要素がどのような書式で表示されるかを決めたものを、「スライドマスタ」といいます。スライドマスタはいわば、文字の位置や書式の定義だけをあらかじめ済ませた「空欄の枠」だけを配置してある「ひな形」であるといえます。個々の具体的なスライドは、このスライドマスタをコピーして具体的な文字などを入れたもの、と考えられます。
PowerPoint でのスライド作成の手順
さて、このような考え方で作られた PowerPoint というソフトウェアを上手に使うには、この考え方に合った順番で、プレゼンテーションを作り上げていく必要があります。
典型的な手順をこれからお話しします。
1.PowerPointを起動し、新規プレゼンテーションを作成する
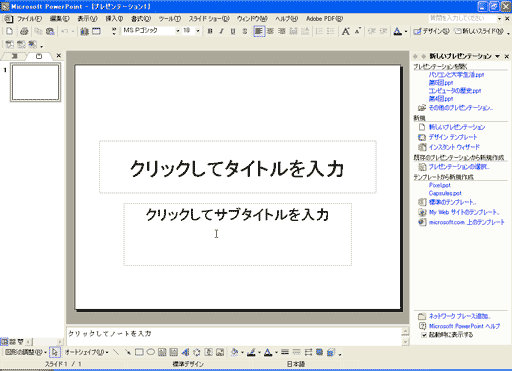
2. デザインテンプレートを選択する
あまりハデでなく、シンプルなものの方が使いやすいようです。

3. アウトライン表示でプレゼンテーションの各項目を文字で入力し、構成の概略を組み立てる
いきなりスライドに文字を入力せず、きちんと全体を構成してから細部に移る方が能率的です。

4. スライドマスタの調整
PowerPoint で用意されているデザインテンプレートは、おおむね文字が小さすぎます。この小さい文字は、狭い部屋で少人数の前でプレゼンテーションをするとき以外は、あまり適切ではありません。
そこで、個々のスライドを調整する前に、全体にわたって文字の大きさなどをスライドマスタで調整します。
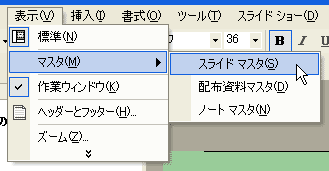
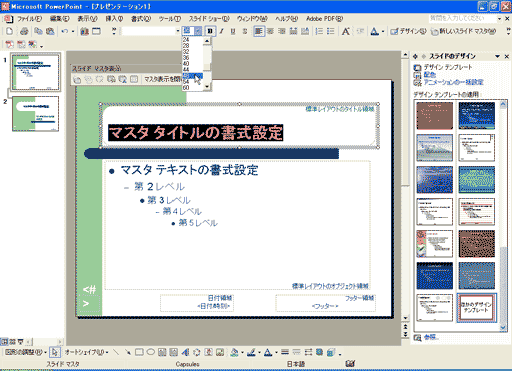
5. 各スライドの編集、図・表の挿入
ここではじめて、それぞれのスライドの調整をします。図や表はここで挿入します。クリップアートも活用しましょう。また、図形として挿入する矢印や、テキストボックスなどもここで入力し、調整します。
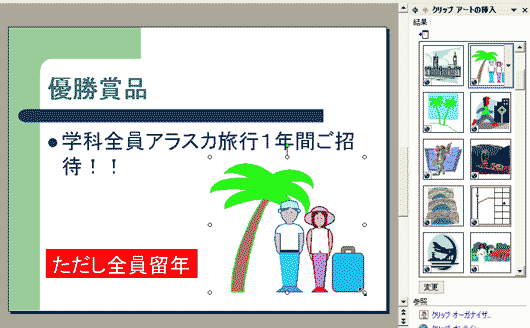

6. スライドショーの実行、できばえの確認
適宜、スライドショーを実行して全画面表示し、できばえを確認します。必要ならさらに修正をします。
「アニメーション」などの表示効果はここで設定します。表示効果はできるだけ少なく効果的に使いましょう。意味もなくハデなものを使いすぎると、表示効果ばかり注目されて内容はさっぱり伝わらない、という本末転倒な事態になります。
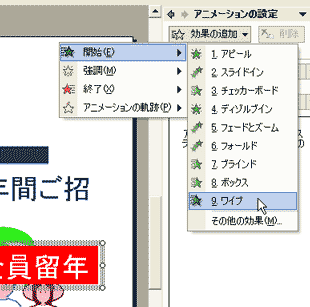
[ad#pclab-above-movie-Bbanner]
