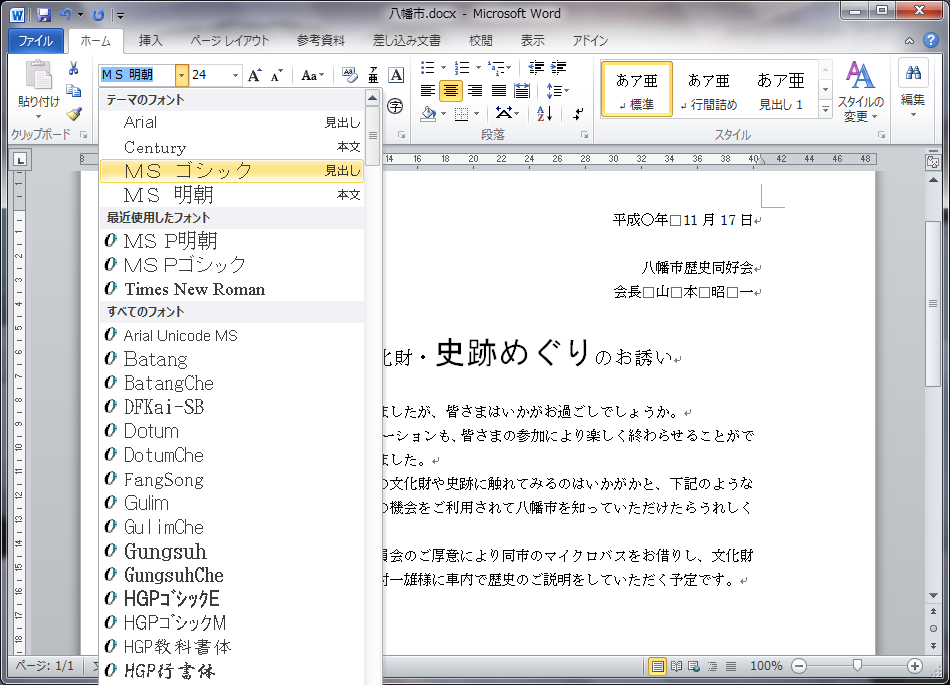動画と音声で解説していますので、音声が聴けるように設定してご覧下さい。動画下部のコントロールボタンやルーラーで、一時停止や巻き戻しをしたり、任意の位置を視聴できます。内容は一部キャプチャが追いつかず画面の変化が対応しない部分があります。
解説動画
//
解説内容
それではこのあたりで最初のところに戻って、右揃えや、中央ぞろえをやっていきましょう。
まず、右揃えにしたい部分を選択します。
選択するにはマウスを使って、このように最初のところでマウスの左ボタンを押して、そのままドラッグして…
というやり方もあるんですけれども、いまの場合一行全部を選択しますので、この、左側の欄外を、クリックしてやると、いっぺんに行全体を選択できます。
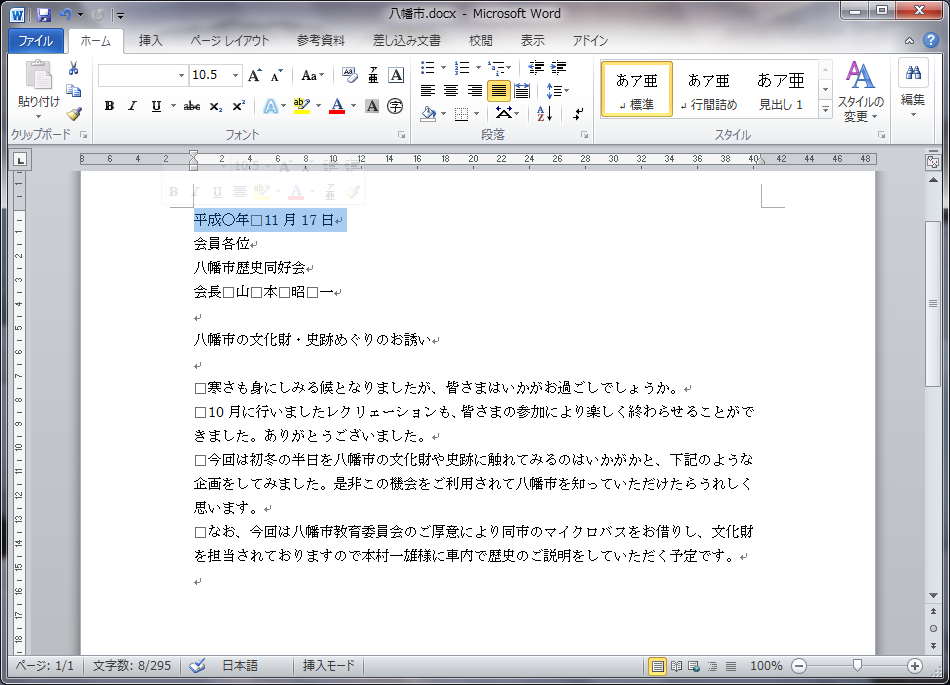
そうしたら、上のホームタブのリボンのなかに、段落、という部分がありますが、その中に右揃えのアイコンがありますからこれをクリックすると、このように、一瞬で右に寄ります。
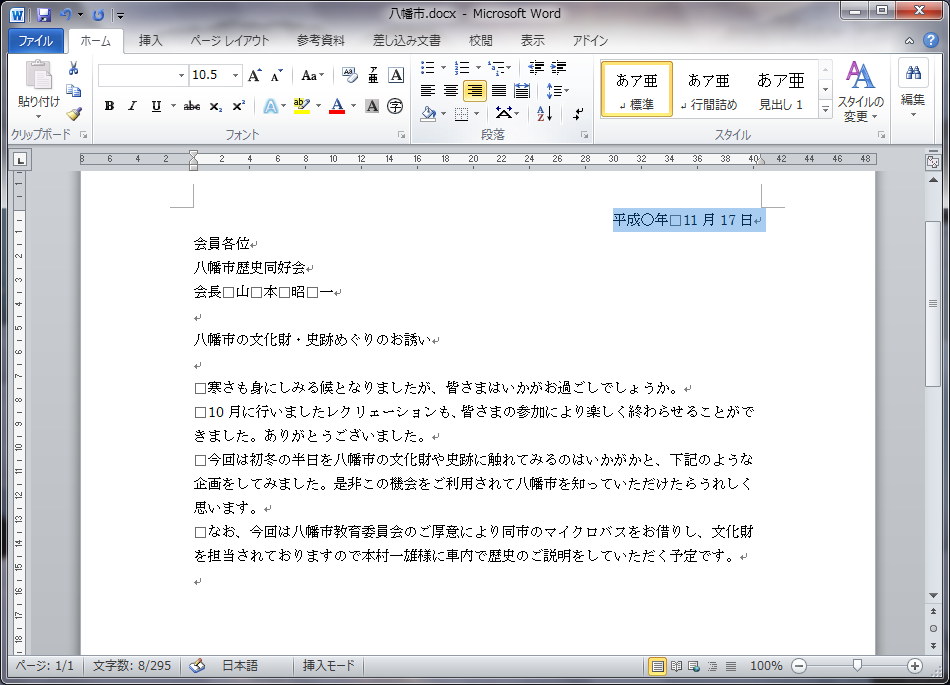
次に、八幡市歴史同好会、と、会長の名前、この2行も右に寄せます。2行いっぺんにやりましょう。
まず、最初の行のこの左の欄外を、クリックします。
そしてクリックしたら次に、最後の行、いまの場合次の行ですが、それを Shift キーを押しながら、左の欄外を、クリックします。
これで連続した複数の行を、一度に選択できます。

そしたら同じように、リボンの「段落」のところの、右揃えのボタンを、クリックするとこのように、一瞬で2行、右に揃いました。
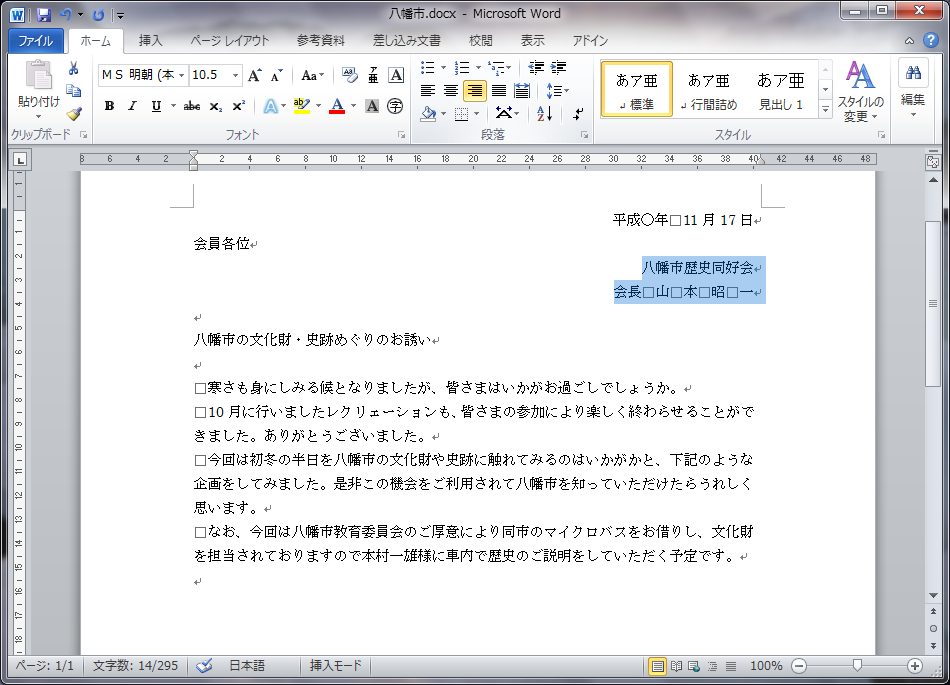
次に、八幡市の、というタイトルを中央揃えにします。これも同じように、左側の欄外をクリック。
一行全体を選択したら、同じように「段落」リボンの中の「中央揃え」のアイコンをクリックしてやると、一瞬で中央に揃えることができました。
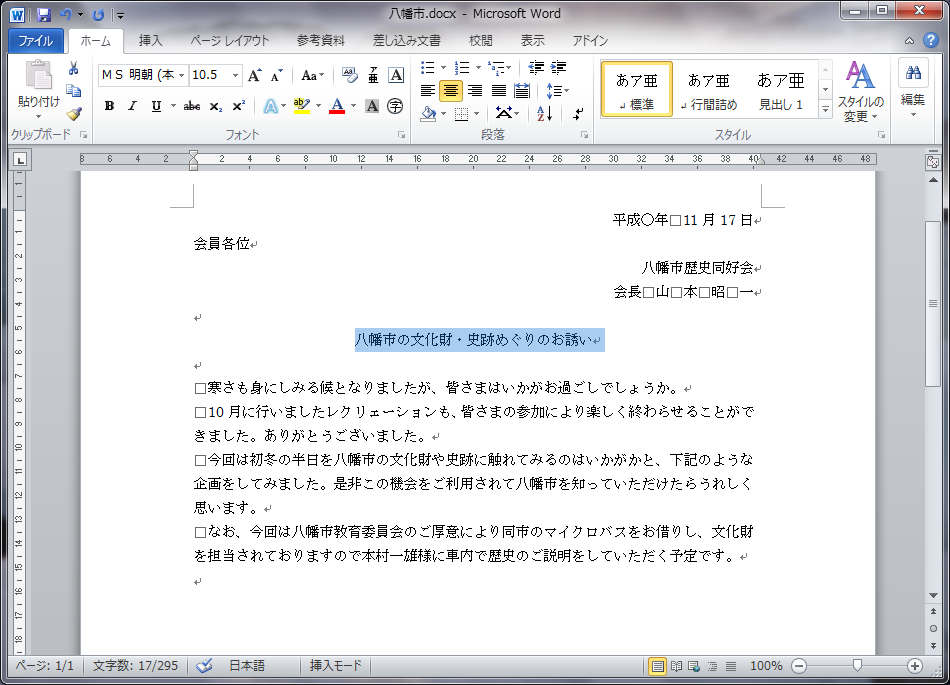
中央に揃ったところで、文字を少し大きくしてみましょう。
文字を大きくするには、同じく、上のリボンのところの「フォント」という欄の中に、字体を表す「フォント」と、文字の大きさの欄があります。
今 10.5 ポイントになっていますから、文字の大きさを変えたいところが選択されている状態で、この、文字のポイント数のところの、右側の三角をマウスの左ボタンで、押さえます。
そうすると数が出てきますからこの中で、たとえば 14 ポイントを選んで、離すとこのように、文字を大きくすることができました。
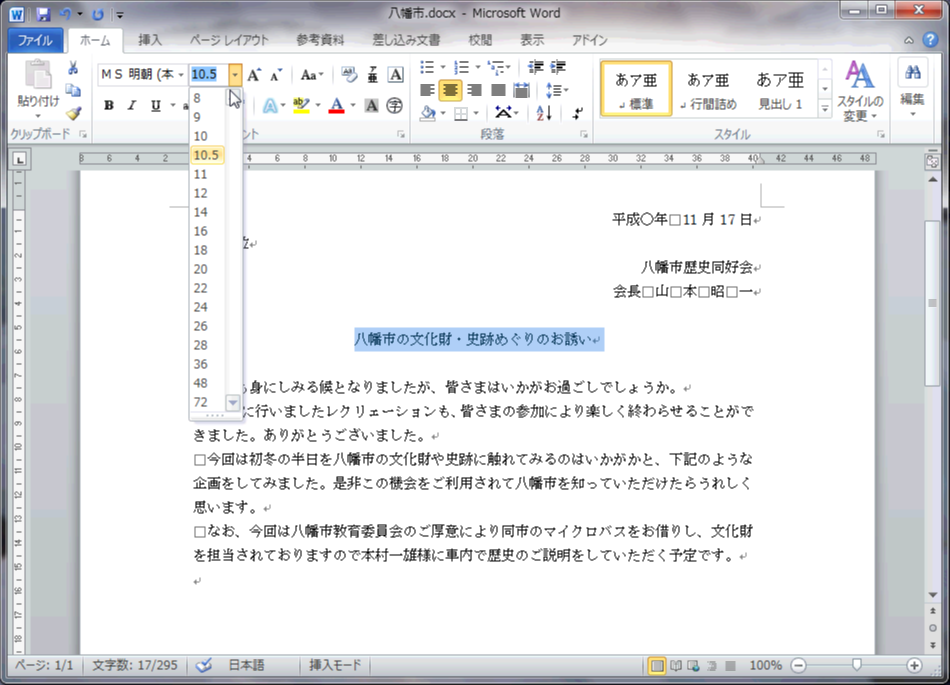
また、一部の文字だけの大きさを変えることもできます。
これは一部のだけを、例えば「史跡めぐり」、これをマウスのドラッグなどで選択して、同じようにフォントサイズを 24 ポイントにすることができます。
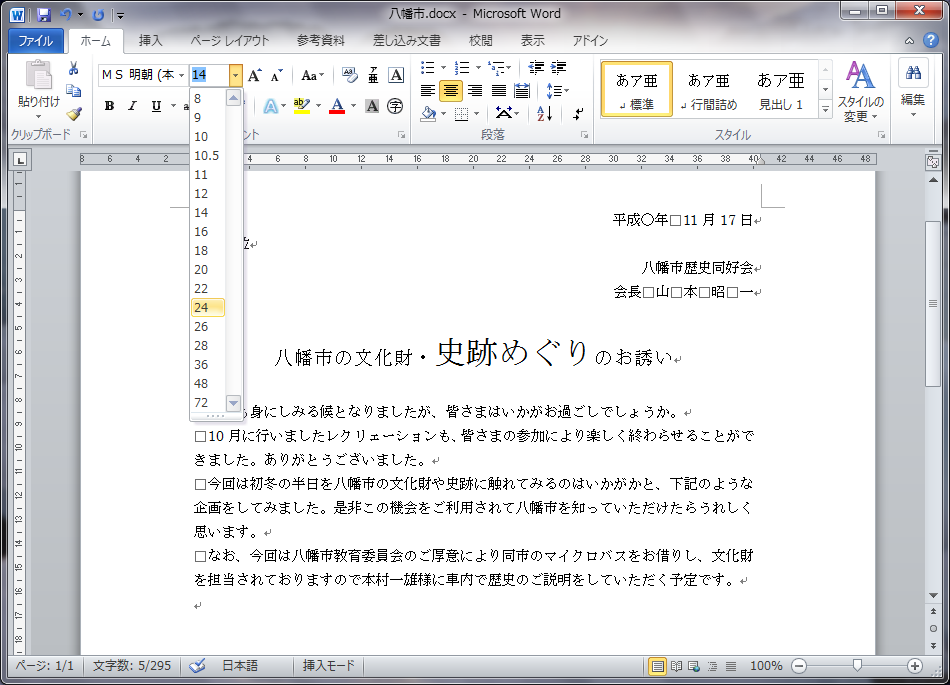
また字体も、このフォントのところをクリックして、例えば「ゴシック体」などにしてやると、このように、変えることができます。